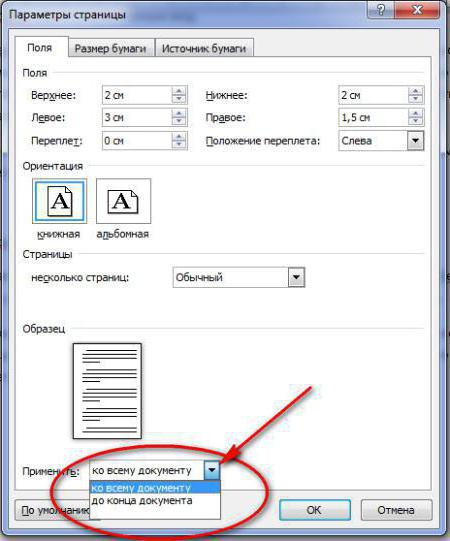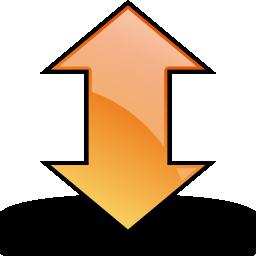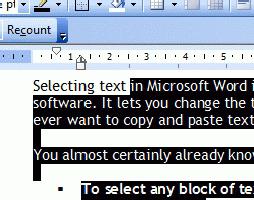Kaip suderinti tekstą Word. Kaip suderinti tekstą su aukščiu, kraštais ir vertikaliai
Programa "Vord" gavo plačiąja prasmeplatinimas tarp įvairių specialybių vartotojų. Tiesą sakant, tai maža leidybos stalinių kompiuterių sistema. Kai dirbate su tekstu, programa suteikia tiesiog neribotas galimybes. Suprasti visas jo subtilybes nėra sunku net nepatyrusiam vartotojui. Šiame straipsnyje mes išsamiai aptarsime, kaip suderinti tekstą "Word".
Išlyginimas horizontalioje kryptimi
Dirbdami su "Word", sukurkite tekstą tvarkingai irgražus yra visiškai nesudėtingas. Pavyzdžiui, norint suderinti, jums nereikia atlikti sudėtingų ir ilgų operacijų, dirbant su vietos ir skirtuko klavišais. Viską galima padaryti daug greičiau, naudojant specialius programos įrankius. Taigi, kaip suderinti tekstą "Word"?
Šiuo tikslu yra grupė"Punktas" pagrindiniame meniu. Yra keturi mygtukai su brūkšneliais (antroji eilutė). Paspaudę ant pirmojo, galite sulyginti tekstą į kairę. Pagal numatytuosius nustatymus programoje nustatytas šis formatas. Bet kartais dėl kokios nors priežasties turite įdėti tekstą centre. Šis metodas, pavyzdžiui, formuluoja antraštes. Tokiu atveju paspauskite antrą mygtuką kairėje. Labai retai naudojamas teksto išlyginimas. Tačiau šis formatavimas taip pat taikomas kartkartėmis. Norėdami tai padaryti, turite paspausti trečiąjį mygtuką kairėje. Toliau pažiūrėkime, kaip suderinti tekstą aplink kraštus. Tai galima atlikti spustelėjus paskutinį mygtuką eilutėje "Pagal plotį". Tokiu atveju, panaikinus fiksuotą erdvių ilgį, tekstas bus plokščias iš šonų. Beje, daugeliu atvejų šis dokumentas yra laikomas teisingu.

Norėdami suderinti, taip pat galite naudoti klaviatūros klavišus:
- Kairysis derinimas - Ctrl + L.
- Centre - Ctrl + E.
- Dešiniame krašte - Ctrl + R.
- Plotis - Ctrl + J.
Jei pageidaujate, galite horizontaliai suderintipadaryti ir po to, kai tekstas yra atspausdintas. Norėdami tai padaryti, pasirinkite pele (dešinį mygtuką) norimą teksto fragmentą. Tada spustelėkite mygtuką, kuris reikalingas šiuo konkrečiu atveju. Tikimės, dabar jūs suprantate, kaip suderinti tekstą "Word". Jokių sunkumų negali kilti, šiuo atveju tiesiog negaliu.
Sureguliuokite tekstą lentelėje
Lentelėje tekstas lygiai taip pat lygusįprastoje srityje. Tai daroma elementariai. Norėdami pakeisti žodžių poziciją visose ląstelėse vienu metu, visą pelės klavišą reikia parinkti visai lentelei. Tada spustelėkite norimą mygtuką pagrindinio meniu grupėje "Taškai". Norėdami pakeisti teksto poziciją atskiroje langelyje, turite ją pasirinkti ir atlikti tą pačią veiksmų tvarką kaip ir visos lentelės vienu metu atveju.
Galite naudoti kitą būdą. Norėdami tai padaryti, nukreipkite žymeklį į norimą langelį ir spustelėkite dešinįjį pelės mygtuką. Atidarytame meniu eikite į "Align cells" ir pasirinkite pageidaujamą teksto poziciją.
Linijos tarpo pasirinkimas
Toliau apsvarstykite, kaip pakeisti atstumą tarplinijos. Tai gali prireikti dirbant su tekstu. Norėdami tai padaryti, toje pačioje pagrindinio meniu dalyje "Punktas" spustelėkite rodyklę "Tarpai tarp eilučių" (paskutinis antrojoje eilutėje). Todėl pasirodo meniu, kuriame galite pasirinkti pageidaujamą vertę. Norėdami pakeisti intervalą tarp eilučių jau įvesto teksto, tiesiog pasirinkite reikiamą fragmentą ir paspauskite dešinįjį pelės mygtuką. Tada pasirinkite norimą vertę.

Taip pat galite keisti intervalus naudojantstilius. Norėdami tai padaryti, spustelėkite "Keisti stilių" pagrindiniame meniu "Stiliai" grupėje. Tada pasirinkite stilius su tinkamu atstumu tarp eilučių. Kai žymeklis nukreipia į konkretų meniu elementą, tekstas bus atitinkamai pakeistas. Galite pasirinkti, pavyzdžiui, stilių Word 2003 (intervalas 1), Word 2007 (intervalas 1,5) ir tt.
Pasirinkite intervalą tarp pastraipų
Taigi, mes sužinojome, kaip suderinti tekstą"Vord" horizontalioje kryptimi ir kaip pakeisti intervalą tarp atskirų eilučių. Dabar pabandykime suprasti dalių subtilybes. Norėdami pakeisti atstumą tarp jų šioje programoje taip pat labai paprasta. Pagal nutylėjimą programos pastraipos yra atskirtos viena eilute. Norint tai pakeisti, pirmiausia būtina pasirinkti reikiamą pastraipą. Tada skirtuke "Puslapio išdėstymas" (arba "Puslapio išdėstymas", priklausomai nuo versijos) eikite į "Paragraph" grupę. Čia galite nurodyti įtraukos reikšmę iš kairiojo ar dešiniojo krašto, taip pat intervalą "Aukštyn" (viršuje) ir "Po" (iš apačios).

Teksto derinimas aukštyje
Teksto suderinimas "Word" gali būtiyra vykdomas ne tik horizontaliai, bet ir aukštyje. Pavyzdžiui, projektuojant dangtelius, dažnai reikia įsitikinti, kad tekstas yra vidinėje tento pusėje vertikaliai. Taigi galite pabrėžti puslapio specifiškumą. Todėl pažiūrėkime, kaip tekstą suderinti su aukščiu.
Norint pasiekti šį tikslą, būtina perduotimeniu "Puslapio išdėstymas" ir spustelėkite skirtuką "Puslapio sąranka" rodyklėje (apačioje dešinėje). Po to atidarys atitinkamą meniu. Pasirinkite skirsnį "Popieriaus šaltinis" (paskutinis) čia. Elementu "Vertikali lygiavimas" galite pasirinkti teksto poziciją viršuje, centre, aukštyje arba apatiniame krašte. Kaip matote, atsakymas į klausimą, kaip vertikaliai suderinti tekstą "Word", taip pat yra gana paprastas. Programa leidžia jums tai padaryti keliais paspaudimais.

Kaip apversti tekstą Word
Jei pageidaujama, "Word" tekstas gali būti netgi toks patspasukite vertikalioje padėtyje. Norėdami tai padaryti, eikite į skirtuką "Įterpti" ir grupės "stalo" (pirmoji serijos), ir spustelėkite rodyklę. Parodomame meniu pasirinkite elementą "Lygiosios lentelę" ir apverskite tekstą. Tada, nustačius kursorių laukelyje (ne tekstas), spustelėkite dešinįjį pelės mygtuką. Pasirodžiusiame meniu spustelėkite "Teksto kryptis". Čia galite pasirinkti pageidaujamą teksto poziciją.

Ištrinti puslapį
Jei pašalinsite tik Word tekstą, puslapis yra visiyra vienodai išsaugotas, kadangi ant jo, be matomų raidžių, taip pat yra paslėptų simbolių (paprastai skirtukų ir šuolių tarp eilučių). Jie taip pat turėtų būti pašalinti, paspaudę piktogramą "Rodyti visus simbolius" pagrindinio meniu "Paragraph" grupėje (paskutinė eilutė, paskutinis mygtukas). Ištrinkite visus matomus simbolius pasirinkdami juos pele ir paspausdami klavišą Del. Po to puslapis bus automatiškai ištrintas.
Taigi, jūs dabar žinote, kaip lygįtekstas "Word" horizontaliai, vertikaliai, kraštuose ir lentelėse. Procedūra yra gana paprasta. Ši programa, skirta tiek profesionalams, tiek paprastiems vartotojams, leidžia kurti tekstą be papildomo laiko ir pastangų.
</ p>